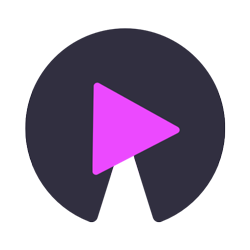Course Contents
-
Section 1: Microsoft Excel 101 Course Introduction
-
1 Introduction06:21
-
2 Ask Questions01:42
-
3 Course Exercise Files01:27
-
4 Certificate of Completion01:18
-
-
Section 2: Microsoft Excel Fundamentals
-
5 Launching Excel01:25
-
6 Microsoft Excel Startup Screen04:12
-
7 Introduction to the Excel Interface04:39
-
8 TIP - Hide Excel Ribbon01:55
-
9 TIP - Customizing the Excel Quick Access Toolbar02:31
-
10 More on the Excel Interface (Workbook and Status Bar)03:04
-
11 Understanding the Structure of an Excel Workbook06:17
-
12 Saving an Excel Document06:13
-
13 Opening an Existing Excel Document02:07
-
14 Common Excel Shortcut Keys03:45
-
-
Section 3: Entering and Editing Text and Formulas
-
15 Entering Text to Create Excel Spreadsheet Titles08:15
-
16 Working with Numeric Data in Excel08:26
-
17 Entering Date Values in Excel08:37
-
18 Working with Cell References06:00
-
19 Creating Basic Formulas in Excel08:32
-
20 Relative Versus Absolute Cell References in Formulas12:33
-
21 Understanding the Order of Operation (DOWNLOAD EXERCISE FILE)10:36
-
-
Section 4: Working with Basic Excel Functions
-
22 The structure of an Excel Function10:16
-
23 Working with the SUM() Function07:00
-
24 Working with the MIN() and MAX() Functions06:18
-
25 Working with the AVERAGE() Function02:51
-
26 Working with the COUNT() Function02:51
-
27 Adjacent Cells Error in Excel Calculations03:39
-
28 Using the AutoSum Command06:48
-
29 Excel's AutoSum Shortcut Key02:12
-
30 Using the AutoFill Command to Copy Formulas04:24
-
-
Section 5: Modifying an Excel Worksheet
-
31 Moving and Copying Data in an Excel Worksheet06:33
-
32 Inserting and Deleting Rows and Columns07:13
-
33 Changing the Width and Height of Cells05:17
-
34 Hiding and Unhiding Excel Rows and Columns05:07
-
35 Renaming an Excel Worksheet02:51
-
36 Deleting an Excel Worksheet04:33
-
37 Moving and Copying an Excel Worksheet05:11
-
-
Section 6: Formatting Data in an Excel Worksheet
-
38 Working with Font Formatting Commands07:20
-
39 Changing the Background Color of a Cell03:09
-
40 Adding Borders to Cells02:24
-
41 Excel Cell Borders Continued03:13
-
42 Formatting Data as Currency Values04:28
-
43 Formatting Percentages02:52
-
44 Using Excel's Format Painter04:01
-
45 Creating Styles to Format Data07:10
-
46 Merging and Centering Cells03:16
-
47 Using Conditional Formatting04:23
-
48 Editing Excel Conditional Formatting02:25
-
-
Section 7: Inserting Images and Shapes into an Excel Worksheet
-
49 Inserting Images04:01
-
50 Inserting Excel Shapes02:29
-
51 Formatting Excel Shapes03:38
-
52 Working with Excel SmartArt08:24
-
-
Section 8: Creating Basic Charts in Excel
-
53 Creating an Excel Column Chart03:22
-
54 Working with the Excel Chart Ribbon02:42
-
55 Adding and Modifying Data on an Excel Chart05:21
-
56 Formatting an Excel Chart06:36
-
57 Moving a Chart to another Worksheet03:34
-
58 Working with Excel Pie Charts07:08
-
-
Section 9: Printing an Excel Worksheet
-
59 Viewing your Document in Print Preview03:51
-
60 Changing the Margins, Scaling and Orientation08:12
-
61 Excel Worksheet Margins03:02
-
62 Working with Page Layout View03:23
-
63 Adding Header and Footer Content05:38
-
64 Printing a Specific Range of Cells03:01
-
-
Section 10: Working with Excel Templates
-
65 Intro to Excel Templates03:13
-
66 Opening an Existing Template08:43
-
67 Creating a Custom Template06:18
-
-
Section 11: Excel 101 - Practice What You've Learned (DOWNLOAD)
-
Section 12: Congratulations! You've Built a Solid Microsoft Excel Foundation
-
68 Congratulations!01:55
-
-
Section 13: Microsoft Excel 102 Course Introduction
-
69 Excel 102 Course Exercise Files -- DOWNLOAD01:15
-
-
Section 14: Working with an Excel List
-
70 Understanding Excel List Structure05:39
-
71 Sorting a List Using Single Level Sort03:47
-
72 Sorting a List Using Multi-Level Sorts03:46
-
73 Using Custom Sorts in an Excel List04:33
-
74 Filter an Excel List Using the AutoFilter Tool04:56
-
75 Creating Subtotals in a List06:36
-
76 Format a List as a Table07:30
-
77 Using Conditional Formatting to Find Duplicates03:53
-
78 Removing Duplicates04:10
-
-
Section 15: Excel List Functions
-
79 Introduction to Excels Function: DSUM()05:30
-
80 Excel DSUM Function Single Criteria Continued04:47
-
81 Excel DSUM Function with OR Criteria02:33
-
82 Excel DSUM Function with AND Criteria05:34
-
83 Excel Function: DAVERAGE()04:55
-
84 Excel Function: DCOUNT()06:29
-
85 Excel Function: SUBTOTAL()07:45
-
-
Section 16: Excel Data Validation
-
86 Understanding the Need for Excel Data Validation05:00
-
87 Creating an Excel Data Validation List05:24
-
88 Excel Decimal Data Validation04:15
-
89 Adding a Custom Excel Data Validation Error04:51
-
90 Dynamic Formulas by Using Excel Data Validation Techniques04:43
-
-
Section 17: Importing and Exporting Data
-
91 Importing Data Into Microsoft Excel01:42
-
92 Importing Data from Text Files05:34
-
93 Importing Data from Microsoft Access04:14
-
94 NEW VERSION -- Import Data From Text Files into Excel07:55
-
95 NEW VERSION -- Import Data From a Database into Excel06:19
-
96 Microsoft Excel Legacy Import Options for New Excel Versions01:59
-
97 Exporting Data to a Text File06:24
-
-
Section 18: Excel PivotTables
-
98 Understanding Excel PivotTables03:52
-
99 Creating an Excel PivotTable06:31
-
100 Modifying Excel PivotTable Calculations05:35
-
101 Grouping PivotTable Data07:49
-
102 Formatting PivotTable Data04:09
-
103 Modifying PivotTable Calculations09:00
-
104 Drilling Down into PivotTable Data04:11
-
105 Creating PivotCharts04:02
-
106 Filtering PivotTable Data02:56
-
107 Filtering with the Slicer Tool02:58
-
-
Section 19: Working with Excel's PowerPivot Tools
-
108 Introduction to Excel Power Pivot04:36
-
109 Why PowerPivot?07:47
-
110 Activating the Excel PowerPivot AddIn03:18
-
111 Creating Data Models with PowerPivot04:54
-
112 Excel Power Pivot Data Model Relationships04:46
-
113 Creating PivotTables based on Data Models05:58
-
114 Excel Power Pivot KPIs11:00
-
-
Section 20: Working with Large Sets of Excel Data
-
115 Using the Freeze Panes Tool03:39
-
116 Grouping Data (Columns and/or Rows)04:17
-
117 Print Options for Large Sets of Data07:32
-
118 Linking Worksheets (3D Formulas)04:08
-
119 Consolidating Data from Multiple Worksheets05:30
-
-
Section 21: Excel 102 Additional Practice Exercises
-
Section 22: Congratulations! You're an Intermediate Excel User
-
120 Congratulations!01:32
-
-
Section 23: Microsoft Excel 103 Course Introduction
-
121 Excel 103 Course Exercise Files -- DOWNLOAD01:23
-
-
Section 24: Working with Excel's Conditional Functions
-
122 Working with Excel Name Ranges04:22
-
123 Advantages and Disadvantages of Excel Name Ranges05:34
-
124 Editing an Excel Name Range02:33
-
125 Using Excel's IF() Function05:09
-
126 Excel's IF() Function with a Name Range05:23
-
127 Nesting Functions with Excel08:57
-
128 Nesting Excels AND() Function within the IF() Function04:38
-
129 Using Excel's COUNTIF() Function02:30
-
130 Using Excel's SUMIF() Function06:44
-
131 Using Excel's IFERROR() Function05:08
-
-
Section 25: Working with Excel's Lookup Functions
-
132 Microsoft Excel VLOOKUP() Function09:36
-
133 Microsoft Excel HLOOKUP() Function05:25
-
134 Microsoft Excel INDEX() Function09:25
-
135 Microsoft Excel MATCH() Function04:40
-
136 Microsoft Excel INDEX() and MATCH() Function Combined06:41
-
137 Microsoft Excel INDEX() and MATCH() Function Combined Continued08:44
-
138 Creating a Dynamic HLOOKUP() with the MATCH() Function07:16
-
-
Section 26: Working with Excel's Text Based Functions
-
139 Using Excel's LEFT(), RIGHT() and MID() Functions06:18
-
140 Using Excel's LEN() Function06:15
-
141 Using Excel's SEARCH() Function12:19
-
142 Using Excel's CONCATENATE() Function03:10
-
-
Section 27: Auditing an Excel Worksheet
-
143 Tracing Precedents in Excel Formulas04:01
-
144 Tracing Dependents in Excel Formulas02:52
-
145 Working with the Watch Window04:19
-
146 Showing Formulas02:46
-
-
Section 28: Protecting Excel Worksheets and Workbooks
-
147 Protecting Specific Cells in a Worksheet08:05
-
148 Protecting the Structure of a Workbook04:13
-
149 Adding a Workbook Password03:15
-
-
Section 29: Mastering Excel's "What If?" Tools
-
150 Working with Excel's Goal Seek Tool07:41
-
151 Working with Excel's Solver Tool10:45
-
152 Building Effective Data Tables in Excel06:17
-
153 Creating Scenarios in Excel07:51
-
-
Section 30: Automating Repetitive Tasks in Excel with Macros
-
154 Understanding Excel Macros03:50
-
155 Activating the Developer Tab in Excel01:42
-
156 Creating a Macro with the Macro Recorder07:39
-
157 Editing a Macro with VBA05:16
-
158 Creating Buttons to Run Macros03:11
-
-
Section 31: Excel 103 Additional Practice Exercises
-
Section 32: Congratulations!
-
159 Congratulations on Completing the Microsoft Excel 10301:39
-
-
Section 33: Microsoft Excel Macros and VBA Course Introduction
-
160 Welcome to the Course05:50
-
161 Understanding the Why and How Behind Excel Macros05:15
-
-
Section 34: Project #1: Using Excel's Macro Recorder Tool
-
162 Introduction to Project #1: Inserting and Formatting Text03:36
-
163 Activating the Excel Developer Tab02:20
-
164 Project #1: Start Recording!11:16
-
165 Running a Microsoft Excel Macro04:15
-
166 Project #1: Running an Excel Macro with a Button05:52
-
167 BONUS - Create a Custom Button Using Excel Shapes04:04
-
168 Adding the Excel Macro to the Quick Access Toolbar04:03
-
169 Project #1: Editing the VBA Recorded by the Macro Recorder11:59
-
170 Save a Workbook with a Macro/VBA Code02:34
-
171 Practical Uses of Excel Macros02:21
-
-
Section 35: Excel VBA Concepts
-
172 Intro to Excel VBA Concepts07:02
-
173 Intro to Excel VBA Object Oriented Programming Concepts04:58
-
174 The Visual Basic Editor (VBE)05:07
-
175 Introduction to the Excel VBA Immediate Window12:34
-
176 Excel VBA Modules03:45
-
177 Creating an Excel VBA Procedure06:22
-
178 Adding Code to a VBA Procedure04:44
-
179 Including Excel VBA Comments02:46
-
180 Excel VBA MSGBOX Function07:27
-
181 Excel VBA MsgBox Microsoft Help Information02:08
-
182 Understanding and Working with Excel VBA Variables16:28
-
183 REMINDER: Saving an Excel Workbook with VBA Code02:29
-
-
Section 36: Working with Excel VBA Logic Statements
-
184 Building Logic with an Excel VBA IF Statement08:46
-
185 Including an Else Statement in the VBA IF Statement01:43
-
186 Expanding the IF Logic with Multiple ElseIf Statements03:12
-
187 Working with Excel VBA Select Case Statements05:15
-
188 Working with an Excel VBA Do While Loop12:26
-
189 Excel VBA Do While Loop Dynamic Condition06:13
-
190 Working with an Excel VBA For Each Loop06:31
-
191 Working with an Excel VBA For Next Loop08:07
-
-
Section 37: Project #2: Moving Beyond the Basics and into VBA
-
192 Introduction to Project #2: Interacting with the User01:56
-
193 Project #2: Introduction to the Excel VBA Range.Sort Method04:47
-
194 Creating the Excel VBA Sort Procedures for this Project09:29
-
195 Project #2: Prompting the User for Information09:44
-
196 Continue Excel VBA InputBox09:17
-
197 Project #2: Building Logic into Your Macros04:15
-
198 Project #2: Alerting the User of Errors10:03
-
199 Using Excel VBA Error Control Statements04:39
-
200 Create a Button to Run the Sort Procedure and Save02:14
-
-
Section 38: Project #3: Preparing and Cleaning Up Data with Excel VBA
-
201 Introduction to Project #3: Cleaning Up and Formatting Data02:31
-
202 Project #3: Preparing to the Use the Macro Recorder03:16
-
203 Project #3: Inserting the Headers04:57
-
204 Project #3: Formatting the Headers04:23
-
205 Project #3: Testing the Macros02:35
-
206 Project #3: Using an Excel VBA Loop to Loop through all Worksheets10:04
-
207 Project #3: Testing the Excel VBA Loop03:09
-
208 Project #3: Adding Logic to an Excel VBA Loop07:29
-
-
Section 39: Project #4: Using VBA to Automate Excel Formulas
-
209 Introduction to Project #4: Automate Excel Formulas01:50
-
210 Project #4: Start the Procedure to Automate the SUM Function06:49
-
211 Working with the Range Address Property05:25
-
212 Creating the SUM Function in VBA06:15
-
213 Run the Excel VBA Procedure to SUM Records02:56
-
214 Project #4: Loop the SUM() Function Over Multiple Worksheets05:25
-
-
Section 40: Project #5: Bringing it All Together and a Weekly Report
-
215 Introduction to Project #5: Creating the Final Report02:09
-
216 Project #5: Creating the Final Report Excel VBA Loop05:02
-
217 Project #5 - Copying Content with Excel VBA05:45
-
218 Project #5 - Pasting Content with Excel VBA04:53
-
219 Cleaning Up the Final Report VBA Loop Code05:22
-
220 Adding Logic to Stop the Loop from Running Multiple Times on a Worksheet05:47
-
221 Project #5 - Running the Final Report Procedure02:03
-
-
Section 41: Project #6: Working with Excel VBA User Forms
-
222 Introduction to Project #6: Working with Excel VBA User Forms03:01
-
223 Project #6: Creating an Excel User Form05:29
-
224 Project #6: Working with Form and Control Properties06:36
-
225 Project #6: Formatting Excel VBA User Form Controls03:21
-
226 Project #6: Adding VBA Code to the Initialize Event09:27
-
227 Project #6: Using the AddItem Method within a Loop10:00
-
228 Project #6: Adding VBA Code to the ComboBox Change Event03:53
-
229 Project #6: Adding VBA Code to the Add Worksheet Button03:51
-
230 Project #6: Change Worksheet Name03:21
-
231 Project #6: Catch Errors When Adding a Worksheet02:48
-
232 Project #6: Additional Conditions on the Loop05:57
-
233 Project #6: Running the Final Report Procedure02:54
-
234 Project #6: Showing the VBA User Form On Workbook Open03:47
-
-
Section 42: Project #7: Importing Data from Text Files
-
235 Project #7: Opening a Text File for Import02:42
-
236 Project #7: Opening a Text File for Import06:45
-
237 Project #7: Get Data from Text File05:30
-
238 Project #7: Importing Multiple Text Files with the GetOpenFilename Method09:32
-
239 Project #7: Creating a Loop to Read Each File07:26
-
240 Project #7: Adding a New Sheet for Imported Data02:36
-
241 Project #7: Clear the Clipboard03:38
-
242 Project #7: Working with the ScreenUpdating Property03:16
-
243 Project #7: Creating Reusable Code with a VBA Function07:44
-
-
Section 43: Course Wrap Up
-
244 Congratulations! You're an Excel Macro/VBA Master01:02
-
This comprehensive Microsoft Excel course is designed to take you from a complete beginner to an advanced user, covering everything from basic functionalities to complex features. You'll learn how to effectively use Excel for data management, analysis, and presentation. It was originally published on udemy and is available Here for free streaming. If you found value in this course, consider purchasing the original to show your support to the creator.
Course Details
- Instructor: Kyle Pew
- Total Sections: 43
- Total Lectures: 258
- URL of original content: https://udemy.com/course/microsoft-excel-2013-from-beginner-to-advanced-and-beyond/
- Contributor: Huang Jian
Thank you Huang Jian for sharing this valuable course.
By the end of the course, you'll be able to:
- Launch Excel and navigate its interface efficiently.
- Create, edit, and save Excel documents.
- Enter and format text, numbers, and dates effectively.
- Use basic and advanced Excel functions and formulas.
- Modify and format worksheets for better presentation.
- Insert and format images, shapes, and charts.
- Work with lists, tables, and pivot tables for data analysis.
- Utilize Excel's data validation and import/export features.
- Automate tasks using macros and VBA.
- Apply advanced techniques like conditional functions, lookups, and text-based functions.
This course provides a structured path to mastering Microsoft Excel, beginning with the fundamentals of the interface and data entry. It progresses into more sophisticated techniques, such as creating and using formulas, modifying worksheets, and formatting data for clarity and impact. You will also learn to use images, charts and shapes to produce comprehensive spreadsheets.The course then dives deep into advanced data analysis using features like PivotTables, data validation, and importing/exporting data.
Furthermore, the course offers instruction on automating tasks with macros and VBA programming, making you more efficient in handling large sets of data. The curriculum also covers conditional functions, lookup functions, and text-based functions, enriching your capabilities in data retrieval and manipulation. The concepts of auditing an excel sheet are also covered, which means you will be able to trace precedents, dependents, and working with things like watch windows. Finally, it moves into mastering What-If techniques along with how to secure worksheets.
Happy learning!